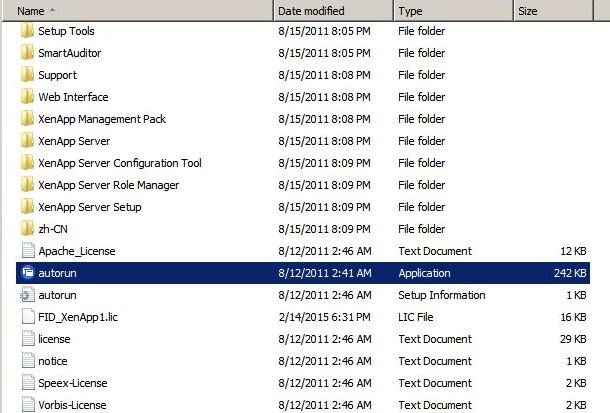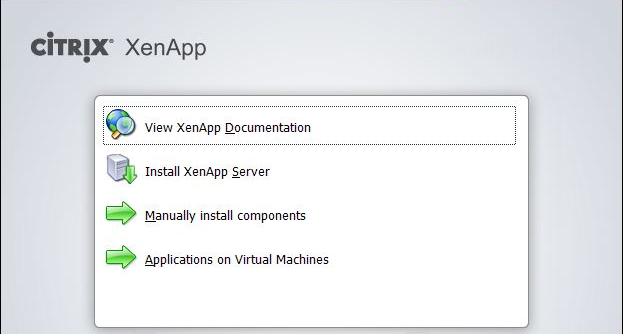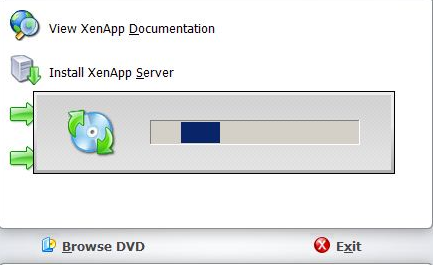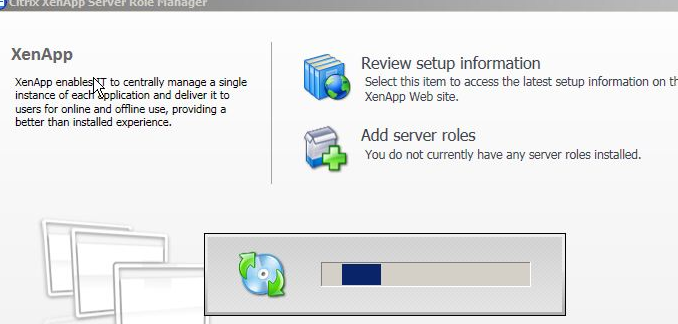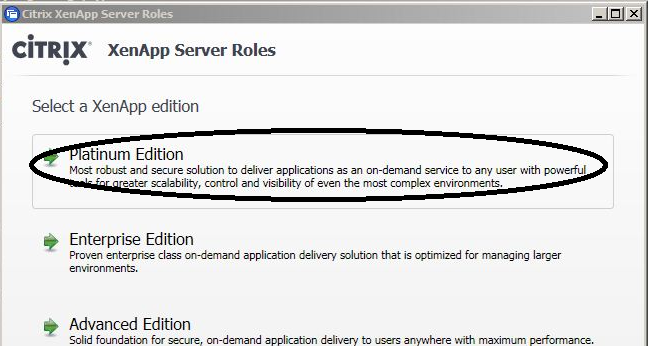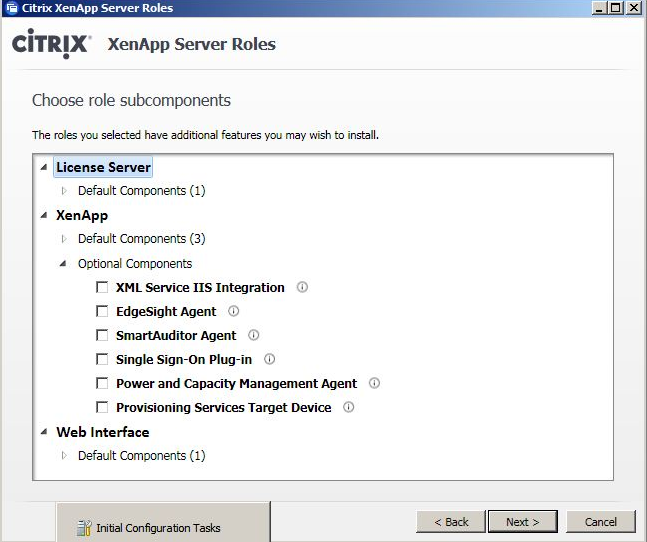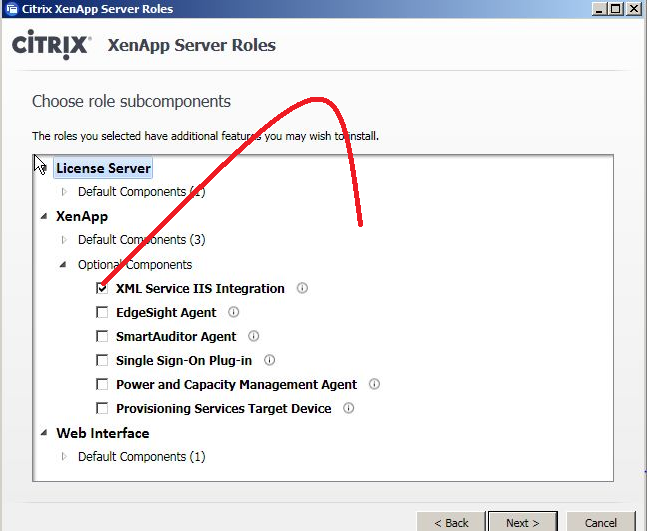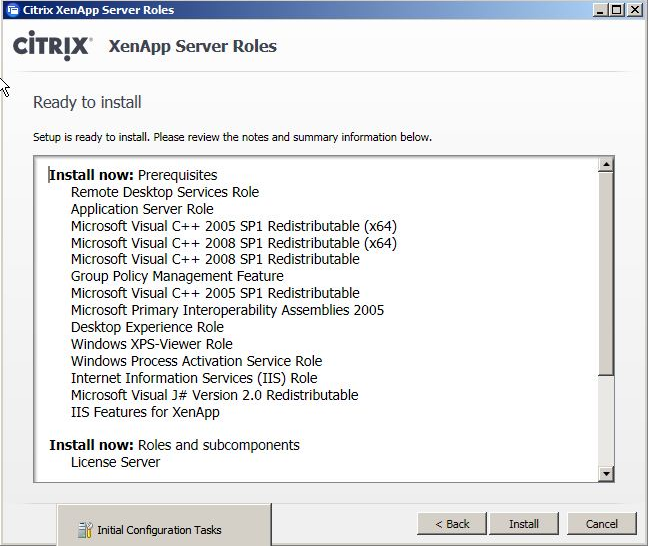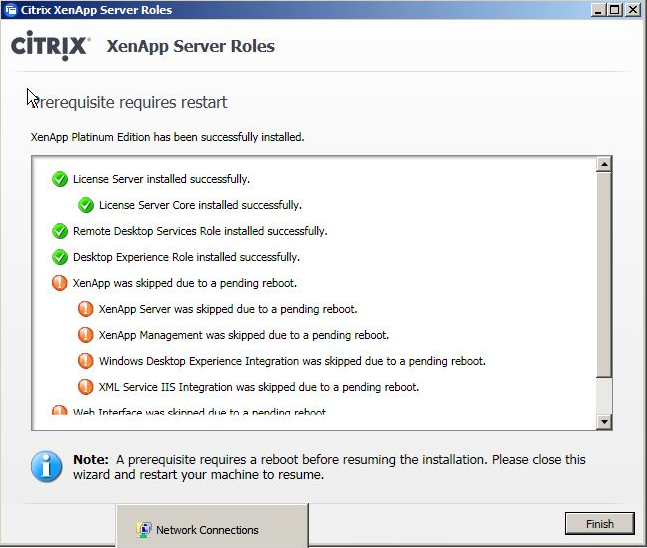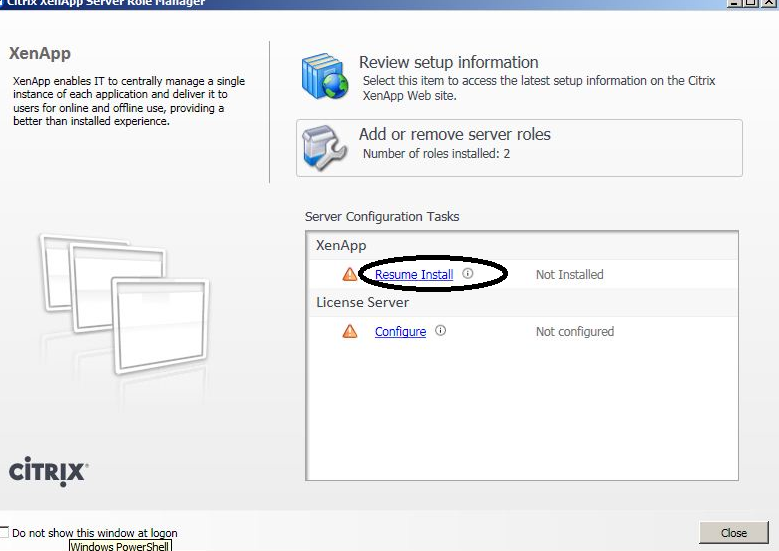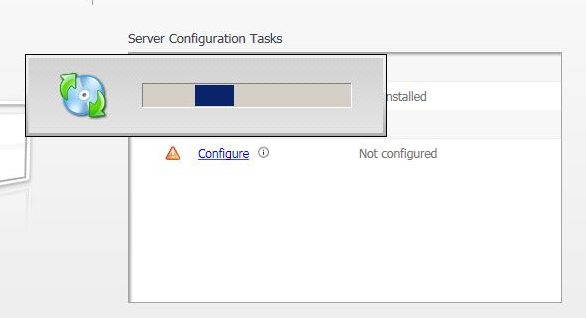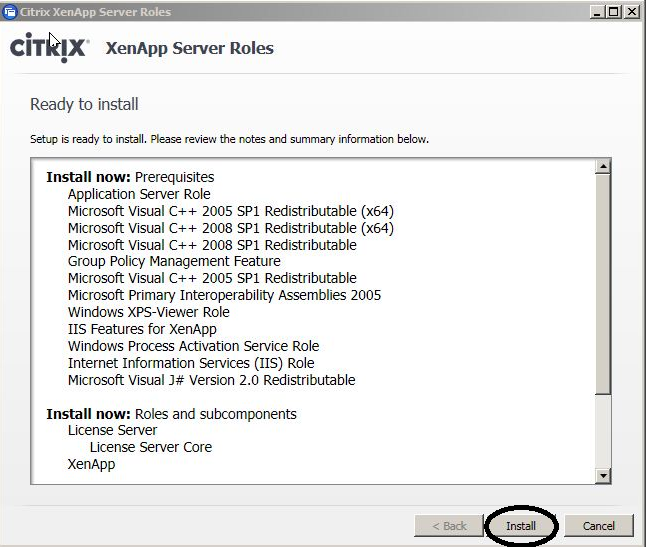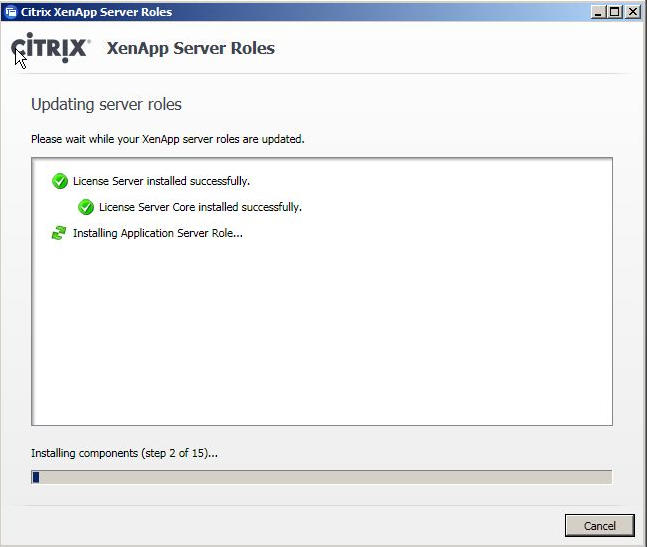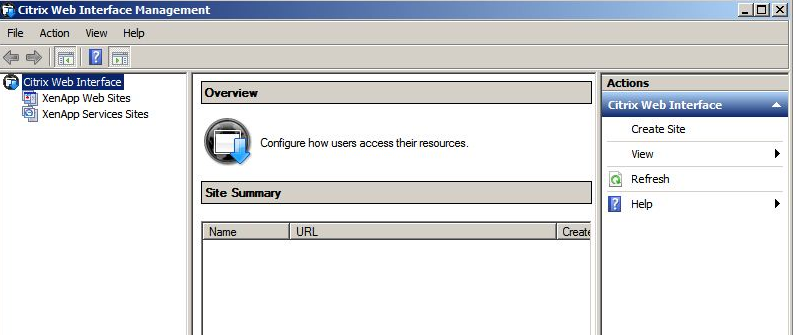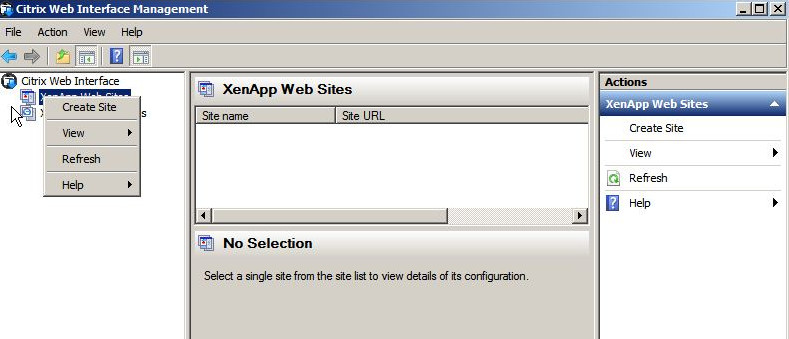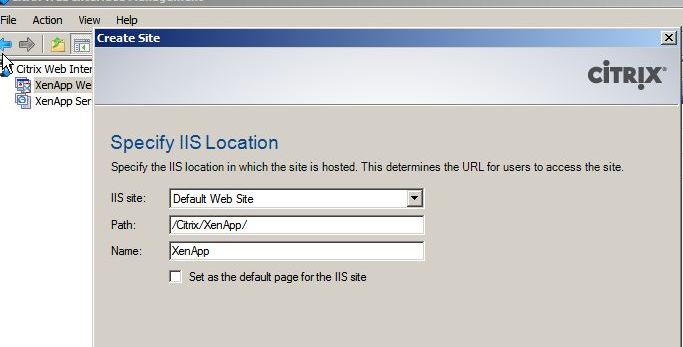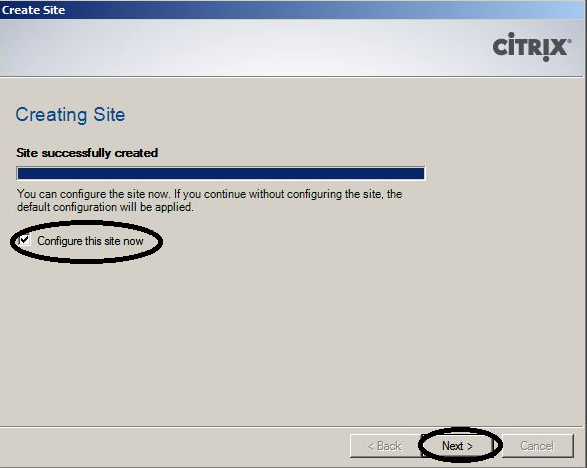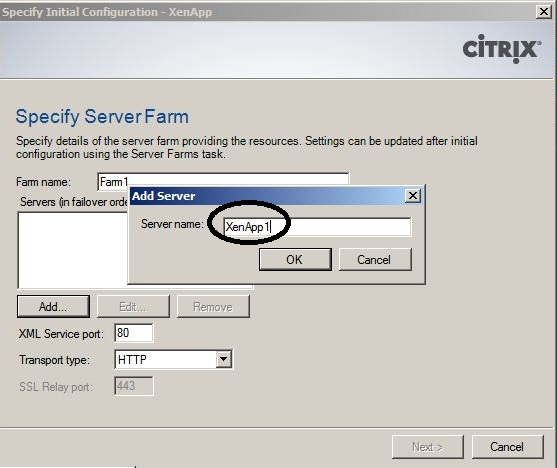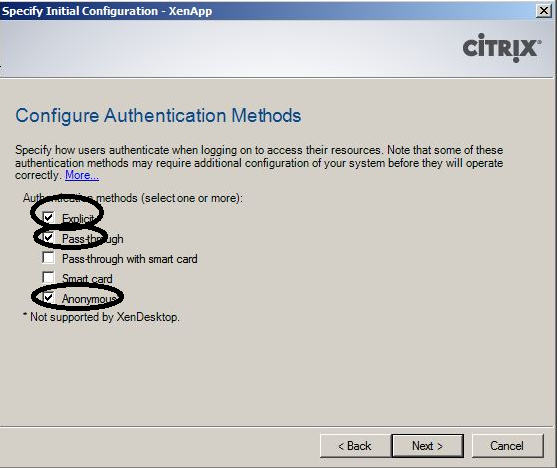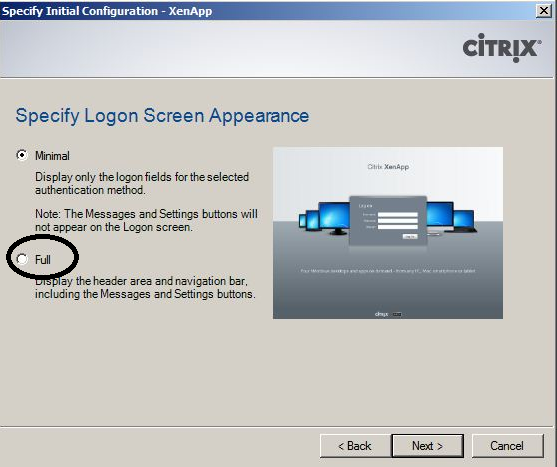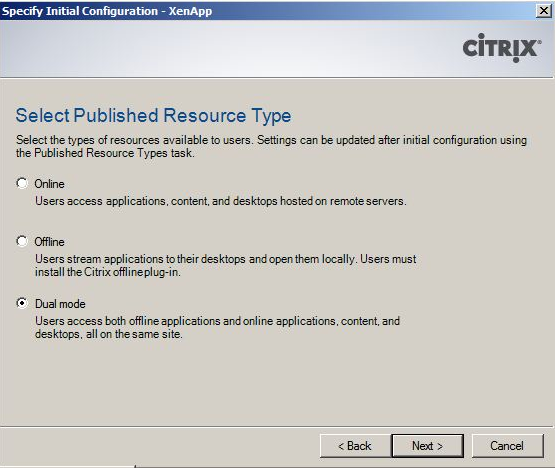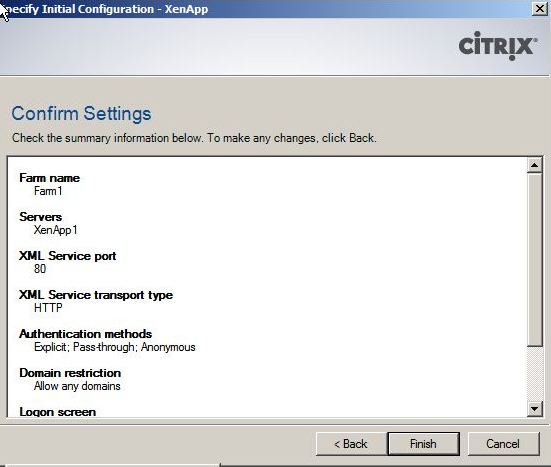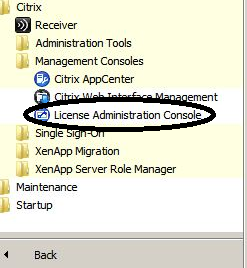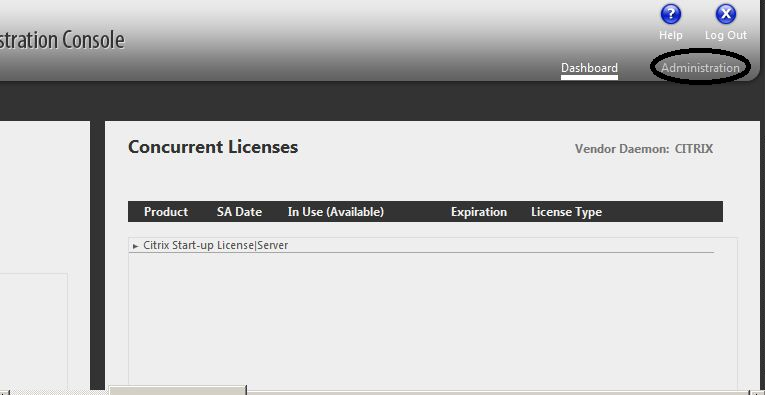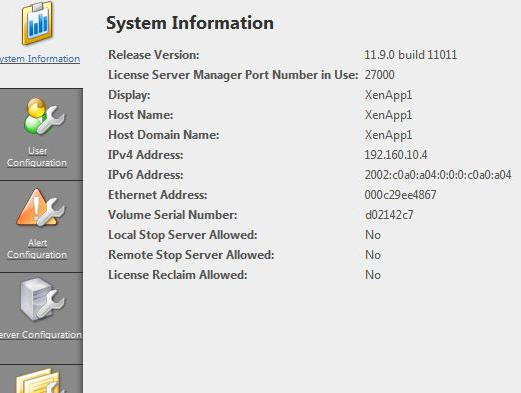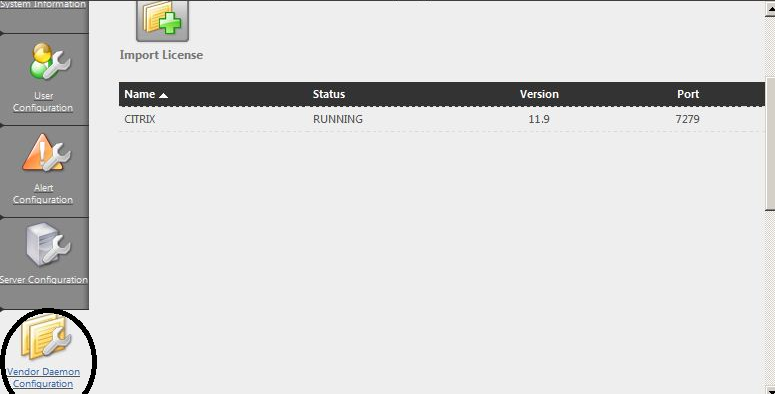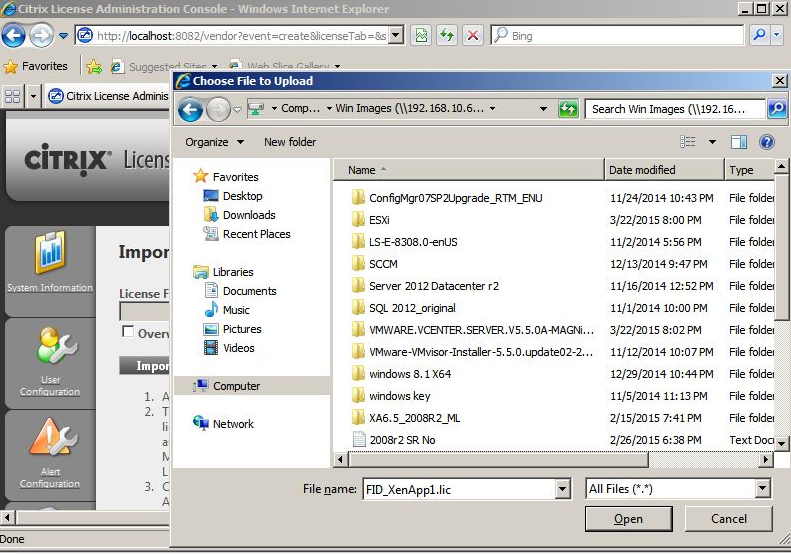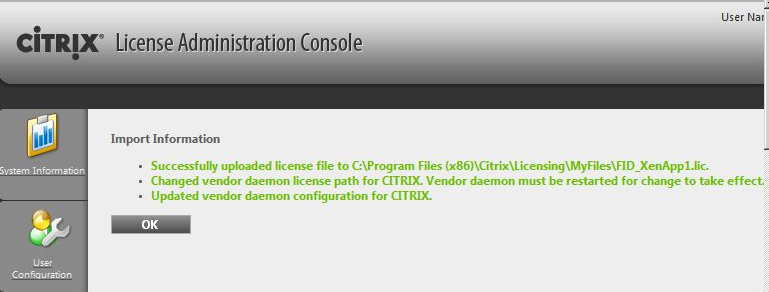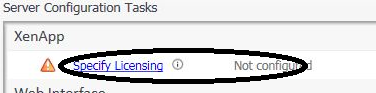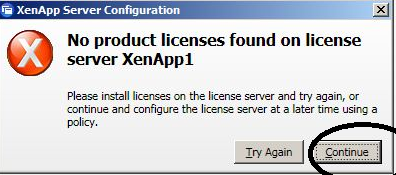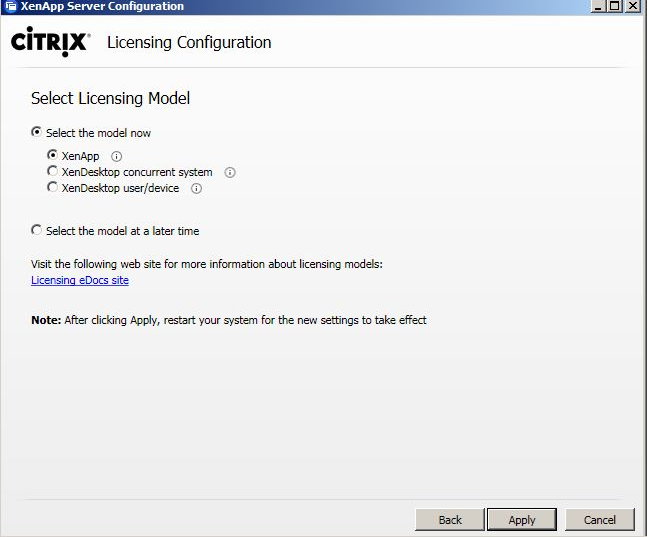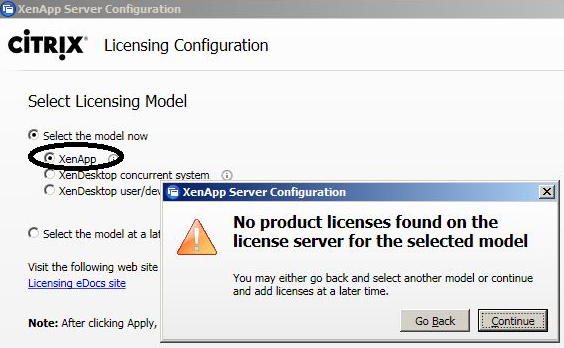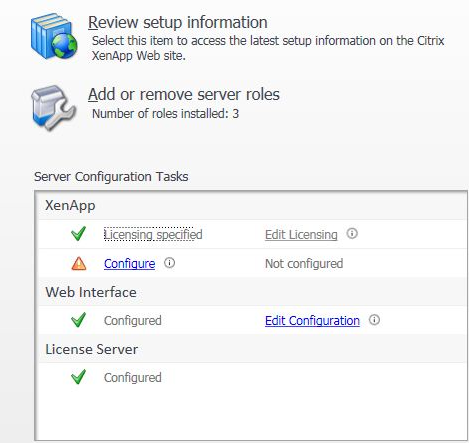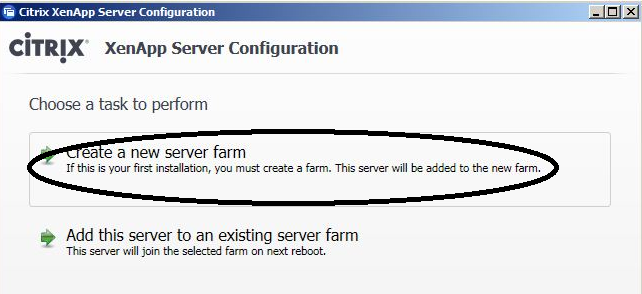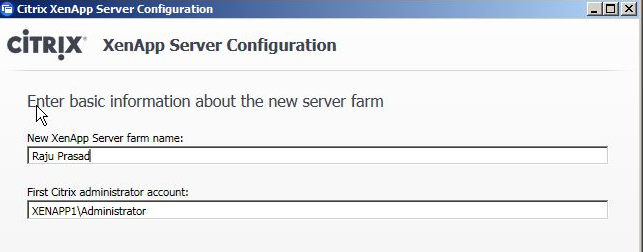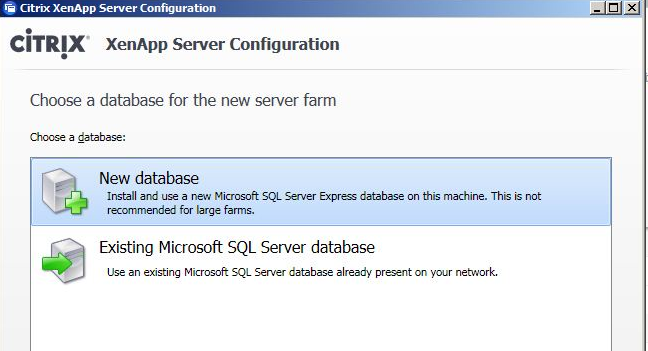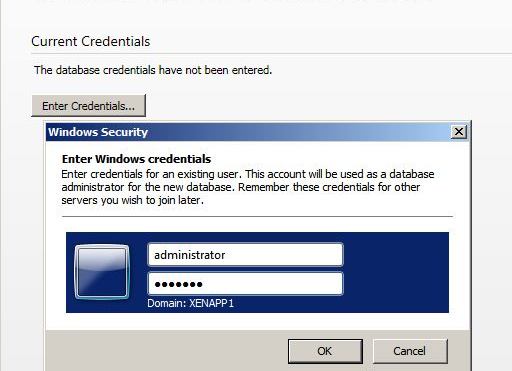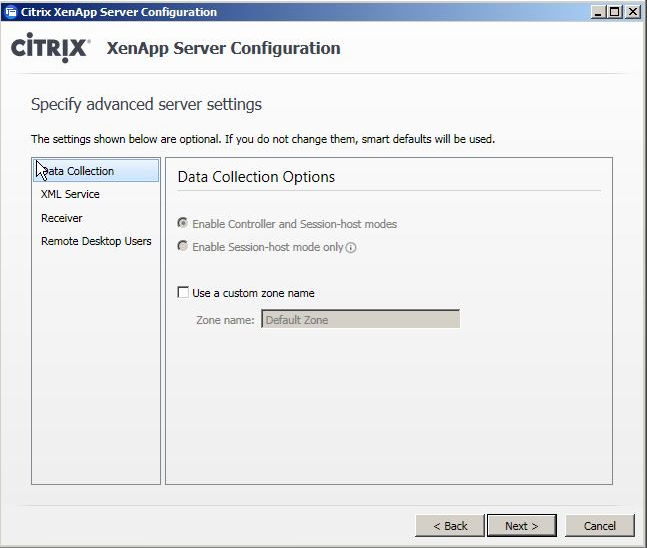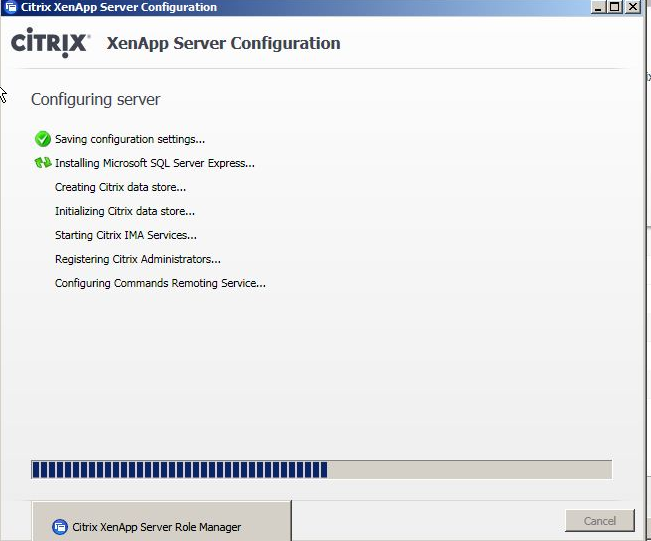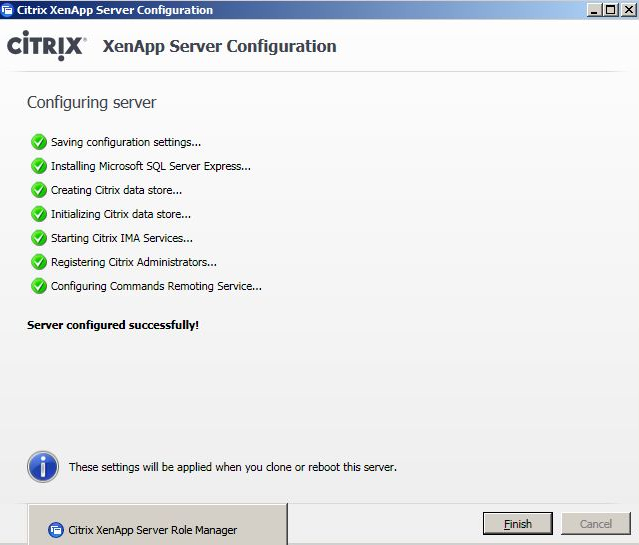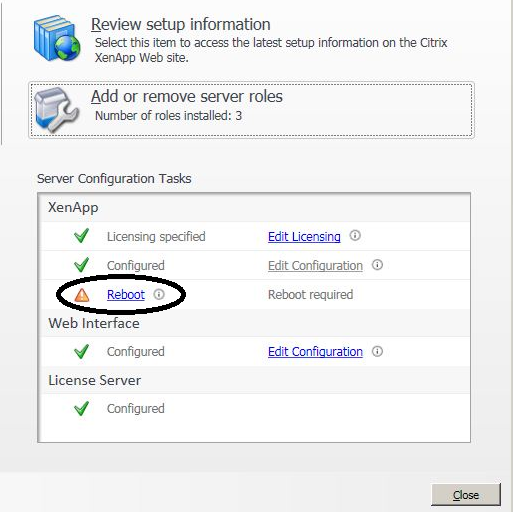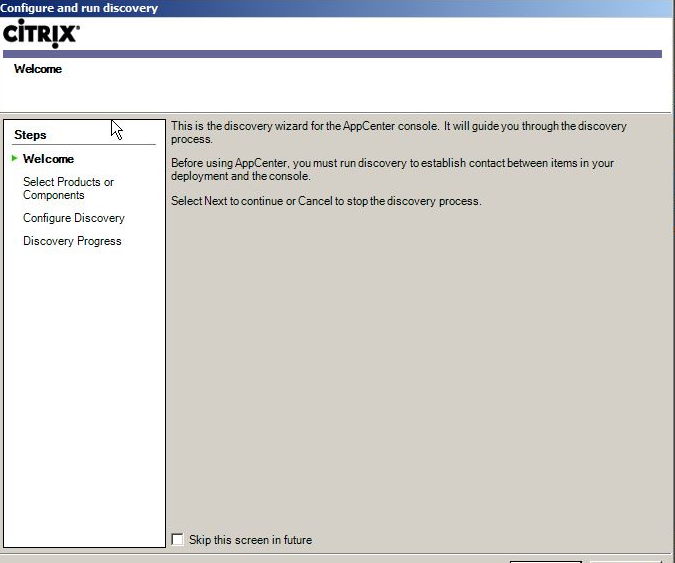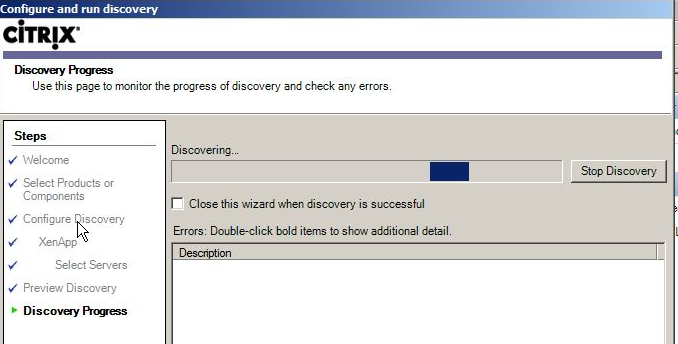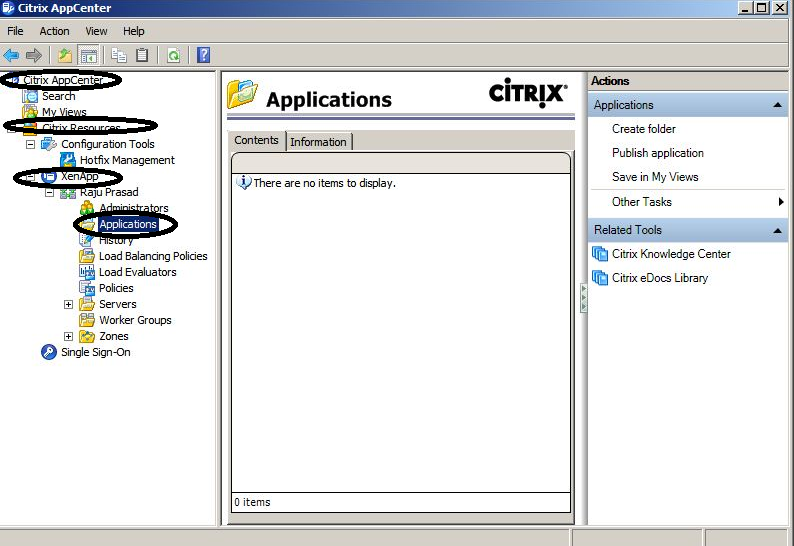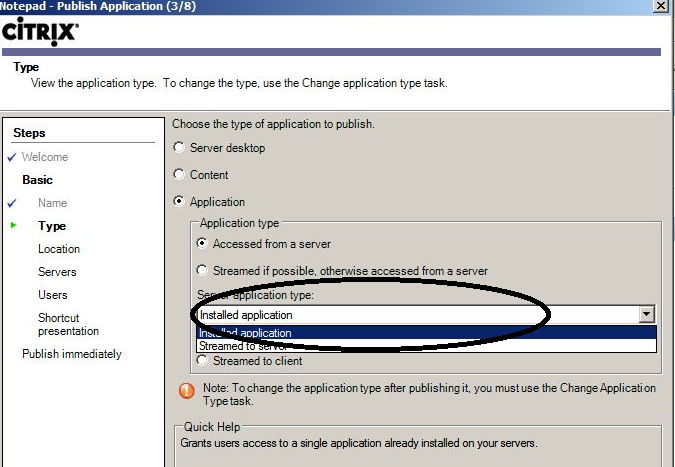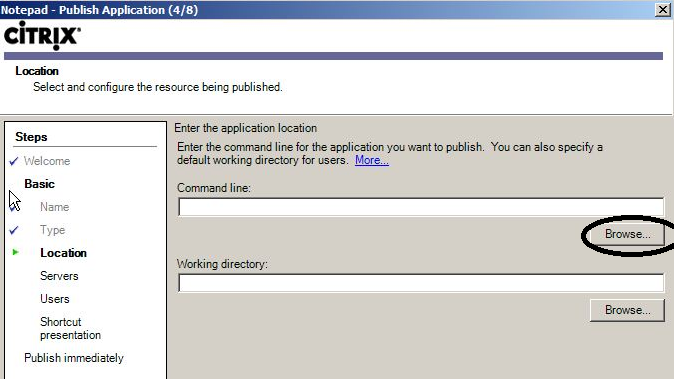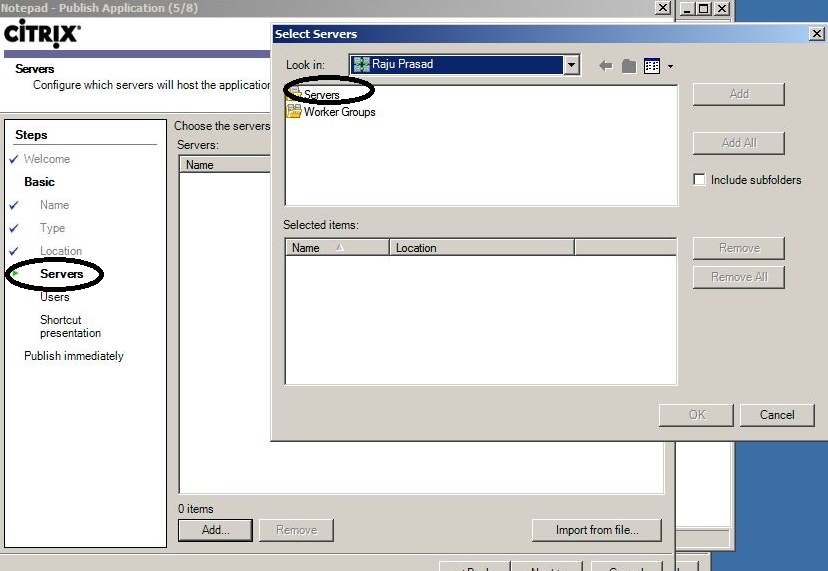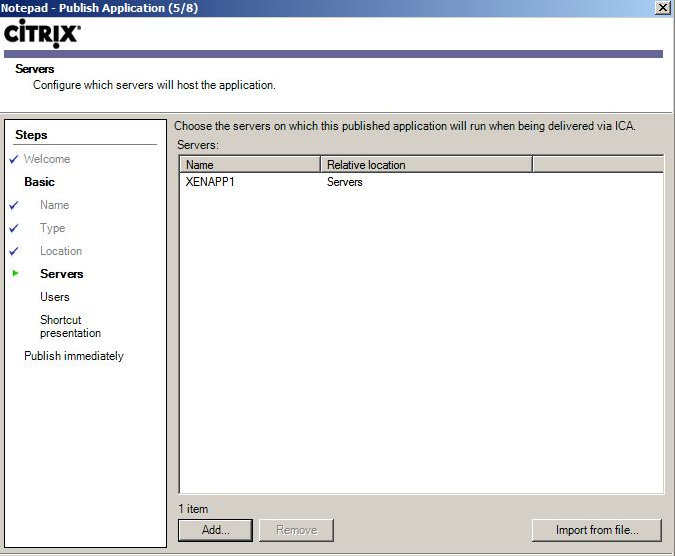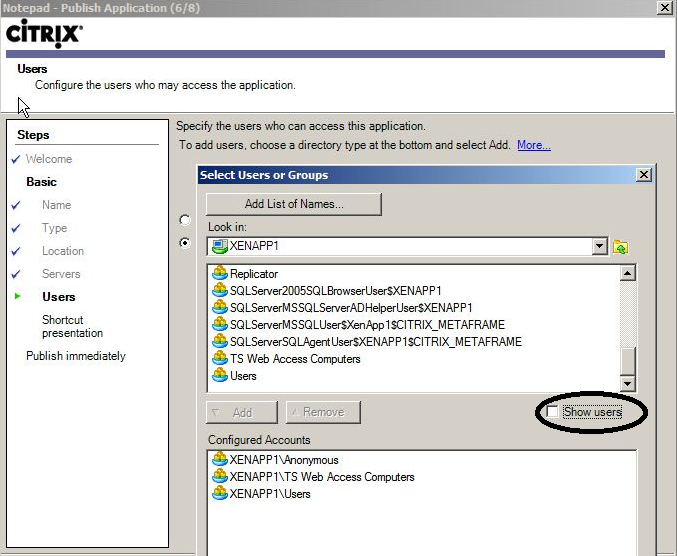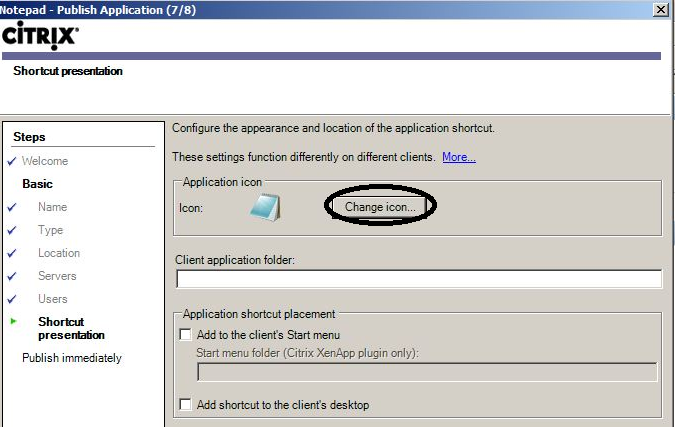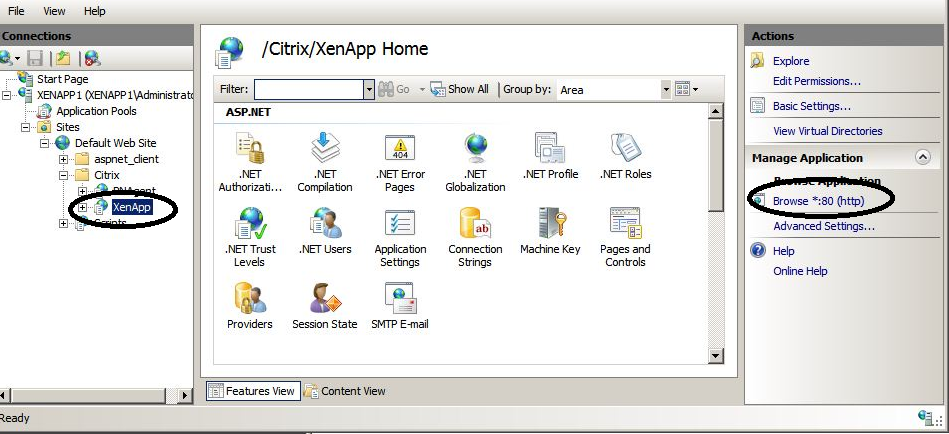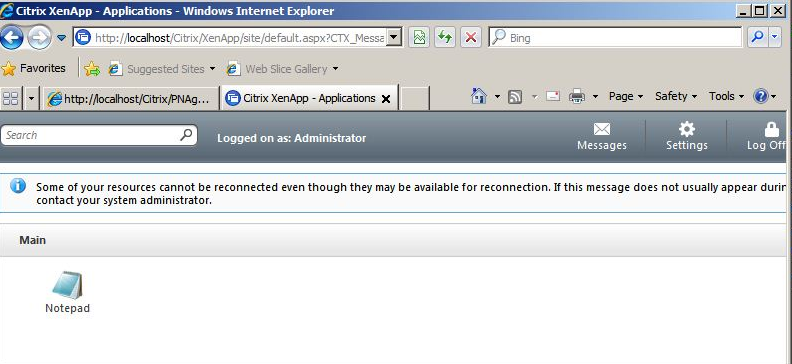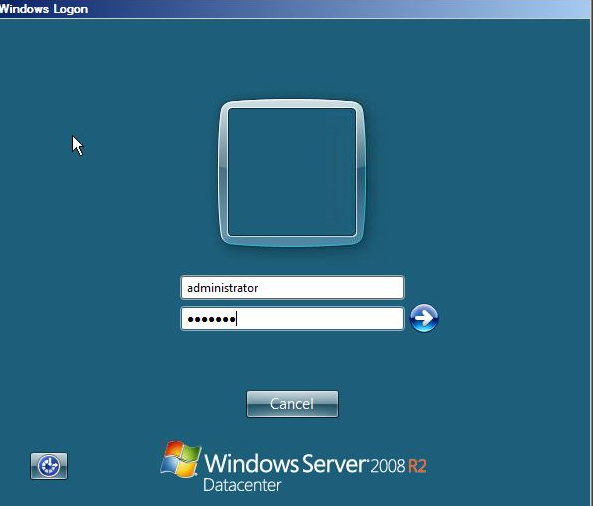PowerShell
script to generate VMTool status report
Open Windows PowerShell ISE and run
below command to save user ID and password in encrypted file.
$credential = Get-Credential
$credential.Password | ConvertFrom-SecureString | Set-Content c:\temp\password2.txt
now you will see one .txt file has created at below path
c:\temp\password2.txt
Run below command to
check vCenter connectivity
Connect-VIServer -server vc6.ads.com -Credential $credential
Run below command to generate report and export at some location
$report = Get-VM | Get-View | Select-Object @{N=”VM Name”;E={$_.Name}},@{Name=”VMware Tools”;E={$_.Guest.ToolsStatus}} | Export-CSV c:\temp\VMwareToolsStatus.csv
Now you will see one file has created at given path
Save below PSCommand in .ps1 file and run it to get VMTool report
$credential = Get-Credential
$credential.Password | ConvertFrom-SecureString | Set-Content c:\temp\password1.txt
Connect-VIServer -server vc6.ads.com -Credential $credential
#$credential =Get-VICredentialStoreItem -File "C:\temp\password1.txt"
#$credential = Get-VICredentialStoreItem -file C:\temp\password1.xml
$report = Get-VM | Get-View | Select-Object @{N=”VM Name”;E={$_.Name}},@{Name=”VMware Tools”;E={$_.Guest.ToolsStatus}} | Export-CSV c:\temp\VMwareToolsStatus3.csv
Script to get
VMName, Installed vmtools version, ToolsStatus, ToolsRunningStatus, PowerState,
details and export to .csv or send over mail
$credential = Get-Credential
$credential.Password | ConvertFrom-SecureString | Set-Content c:\temp\password1.txt
Connect-VIServer -server vc6.ads.com -Credential $credential
Get-VM | Select @{N=”VMName”; E={$_.Name}},@{N=”HardwareVersion”; E={$_.Extensiondata.Config.Version}},@{N=”ToolsVersion”; E={$_.Extensiondata.Config.Tools.ToolsVersion}},@{N=”ToolsStatus”; E={$_.Extensiondata.Summary.Guest.ToolsStatus}},@{N=”ToolsVersionStatus”; E={$_.Extensiondata.Summary.Guest.ToolsVersionStatus}},@{N=”ToolsRunningStatus”; E={$_.Extensiondata.Summary.Guest.ToolsRunningStatus}},PowerState | Export-CSV c:\temp\VMwareToolsStatus33.csv -NoTypeInformation -UseCulture
Send-MailMessage –From VMTool@domain.com –To raju.prasad01@domain.com –Subject “Guess what!” -Attachment "VMwareToolsStatus3.csv" –Body “I am Testing to get VMTool service status from PowerShell” -SmtpServer mail.ads.corp -UseSsl -Port 25