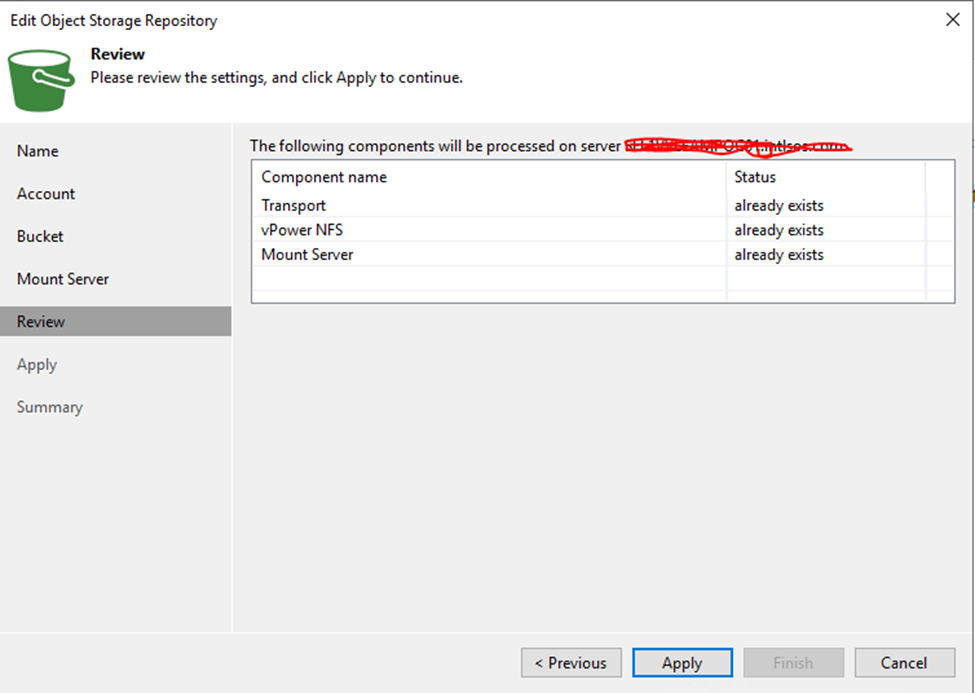Before
starting VxRail infra upgrade you need to go with pre-validation test using
vCenter and command line using VxRail Manager.
Please take some time to review the Customer Preparation Guide
KB:
https://www.dell.com/support/kbdoc/en-us/000200768
Recommendation:
VxRail Engineering performed a data analysis, which has shown
that 92% of upgrades complete with no issue when the ESXi nodes are proactively
rebooted. This will identify VM's with potential vMotion issues, ESXi
maintenance mode issues, reboot issues and refreshes all ESXi services.
Therefore, RPS are recommending customers to perform a rolling
reboot on the ESXi nodes, several days before the VxRail Upgrade (Customer
Task).
If a customer has any issues during the reboots, they can open
an SR with the VxRail Support team to address an issue.
Additionally, your Upgrade Engineer will also reboot all Service VM's (VxRail
Manager, vCenter** & PSC**) and reset iDRAC on all nodes prior to starting
the upgrade.
**Only if VxRail Managed.
1. Run Skyline Health
Login to Vxrail
vCenter -> Cluster -> Monitor
Under the
vSAN Run Skyline
2. Check Resyncing
Objects
Login to VxRail
vCenter -> Cluster -> Monitor
Under the
vSAN -> Resyncing Objects
If all
object has already resync then it’s fine if not, then run the Resync from
Configuration.
3. Change VxRail cluster heartbeat duration
to repair Object, default it is set to 60 Minutes.
Change it to
300Minutes or more to avoid object sync during node isolation.
Login to VxRail
vCenter -> Cluster -> Configuration
Under the
vSAN -> Service -> Advanced Option
Click Edit
and set Object repair timer.
4. Enable VxRail health Monitoring.
Login to VxRail
vCenter using root credentials and below command to check health status.
Command ->
vsan.whatif_host_failures 0
Download
vxverify_XXX_XX_XXX.phy file
Open vxverify_XXX_XXX_XX
file using phython
Once you
will run this command, VxRail manager will start collecting health report like
below.
In preparation for your upcoming upgrade event, note the
below known items:
Schedule the upgrade for a time outside of your peak I/O load,
as performance degradation may occur during the migration of VMs while
individual nodes or hosts are being upgraded.
Since VMs are vMotioned as part of the upgrade, ensure that
VMs are available to be vMotioned in advance. Examples of issues which may prevent
vMotion:
VM with an ISO mounted.
VM with external storage locally mounted
VM pinned to a host (Affinity rules)
Download the latest ISO from dell portal for VxRail upgrade.
https://dl.dell.com/downloads/PG9N6_VxRail-8.0.110-Composite-Upgrade-Package-for-7.0.x.zip
Mount the ISO in VxRail cluster
Login to vCenter -> Select Cluster -> Configuration
Under VxRail -> Updates -> Local Updates
Select Update Bundle and Upload
Once ISO Image upload complete click start.
Once you click start it will go with Precheck -> Scan and then Update.
Now all the tasks will complete auto. first will upgrade vCenter -> ESXI host.
It will prompt to enter Temp IP that will be assign temporarily to vCenter during upgrade.