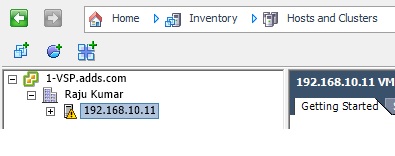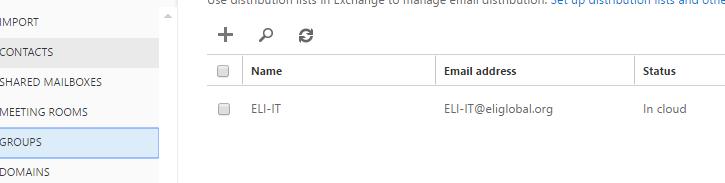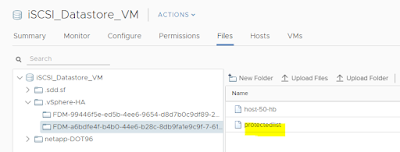I have one Vcenter server with pre-installed application
IP Address:- 192.168.10.20
HostName :- 1-vsp.adds.com
Two ESXI host pre-installed ESXI on both node
IP Address:- 192.168.10.10
IP Address:- 192.168.10.11
One Domain server with server 2012 R2:-
IP Address:- 192.168.10.12
Host Name:- adds.com
One Client with Server 2012 R2:-
IP Address:- 192.168.10.13
Host Name:- Clent1.adds.com
On client machine you need to first install Vcenter client setup file using setup file.
1. Once the setup will install one shortcut key will appear on the desktop
2. Double click and open it and enter Vcenter server host IP, User ID and password as below and click on login.
3. When you will click on login next page will be as below.
4. Click on Host and cluster.
5. Select Vcenter server Name and Right click and select new Data center
6. Now click on Add host
7. Enter ESXI Host IP ESXI User ID and password as below
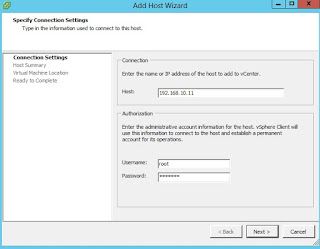
14. You can see the recent task here ESXI is getting attach with ESXI host.