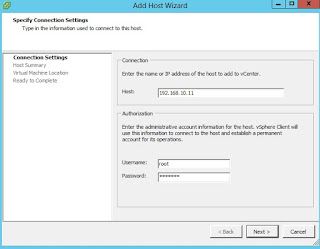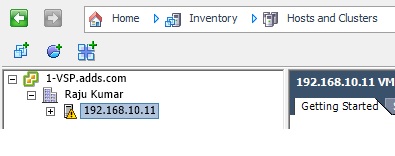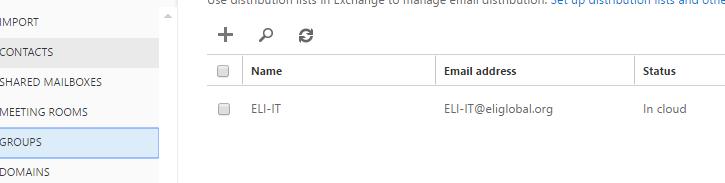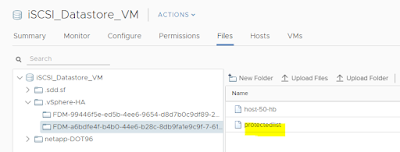Steps to add ESXI host in Vcenter 6.0.
I have one Vcenter server with pre-installed applicationIP Address:- 192.168.10.20
HostName :- 1-vsp.adds.com
Two ESXI host pre-installed ESXI on both nodeIP Address:- 192.168.10.10
IP Address:- 192.168.10.11
One Domain server with server 2012 R2:-IP Address:- 192.168.10.12
Host Name:- adds.com
One Client with Server 2012 R2:-IP Address:- 192.168.10.13
Host Name:- Clent1.adds.com
On client machine you need to first install Vcenter client setup file using setup file.
1. Once the setup will install one shortcut key will appear on the desktop
2. Double click and open it and enter Vcenter server host IP, User ID and password as below and click on login.
3. When you will click on login next page will be as below.
4. Click on Host and cluster.
5. Select Vcenter server Name and Right click and select new Data center
6. Now click on Add host 7. Enter ESXI Host IP ESXI User ID and password as below
9. Click Yes button
10. Click next button here Virtual machine is showing because I have already created in ESXI host
11. Enter license key or select evaluation version
12. Click on Enable Lockdown Mode if you want your ESXI to lock.
13. Click twice next and finish
14. You can see the recent task here ESXI is getting attach with ESXI host.
15. ESXI status showing disconnected because process is on going
16. Now configuration has completed 100 %
17. Now ESXI host connection is showing connected after 100 % task completion
18. Above are the VM list i.e Clonned VM, Test VM and Win 7