Open XenApp 6.5 setup folder >select Auto-run press enter
Click on Install XenApp Server
Click on Add server Roles
Click on Platinum Edition>
Accept license agreement > next
Select common Roles
License Server
XenApp
Web Interface
Click Next
Click on XML Service IIS Integration
Click Next
Click Next> Install
Click on Install
Click Finish>
Note -:your system will reboot and after reboot setup will auto resume.
Click on Resume installation
Note-: Once the setup will complete you will see below screen
Click on Web interface configuration
Right click on XenApp Website>Click on Create Site
Enter Farm Name
Click on Add and enter your server Name here
Select Authentication type that you want to apply for your XenApp users.
Select Allow any domain>next
Select full screen appearance
Click on Finish button
License Server configuration
Start>citrix>Management Consoles>License Administration Console
Click on Administrator
User ID-: enter user Name
Password-: enter password
Click on Vendor Daemon
Click on Import License
Click on Browse and and define the license file(.lic) path.
Click >Ok
How to configure License server Name
Enter License server Name this name should be your computer Host Name
Click on Test connection>close>next
Enter login credentials>ok
Select Allow shadowing of user session if you want
Enter Zone Name if you want to or leave it default Zone>
XML Service> you can change port number if you want
Receiver > Assign receiver path for access Applications or Desktop.
Remote Desktop user>Assign access to user who can access or not.
Click Apply
Click on Finish and let the server reboot if server does't reboot.
Click on Reboot>
How to configure AppCenter on XenApp server for map application
Start>citrix>Management Consoles> Cirtix AppCenter>
Click >Next
Select XenApp
Click on Add Local Computer
Click on Add>Select server Name here form the list
Once Discovery will complete a successfully Discovery completed message will display on the screen
How to publish Application on XenApp server
Open Citrix AppCenter>
R.C on Application>Publish Application
In Display Name type the Application Name
Select installed Application>Next
Click on Browse>Next
Click on Add>Select Server>Select server Name
Click Add>Ok
Click Add and select server Name.
Click users
Select Allow anonymous users(If you want to give access to every one)
Select Allow only configured users(If you want to assign access to user separately)
Click on Select Users from list
Click on change Icon if you want.
Now Click on finished
Now finally Notepad has been published on Citrix XenApp.
How to Open this published application if you are on server side
Now open IIS >XenApp
Click on Browse
Now Click on Notepad
Enter User Name
Enter Password
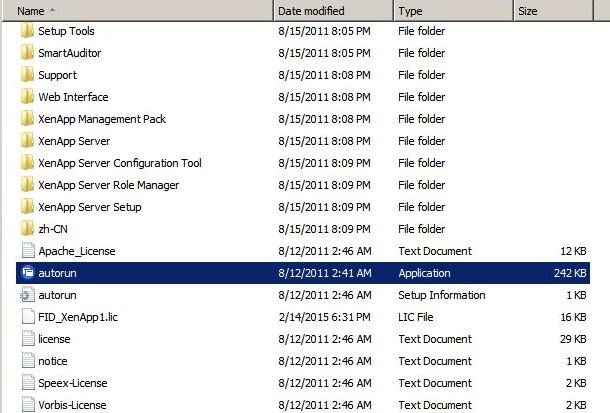
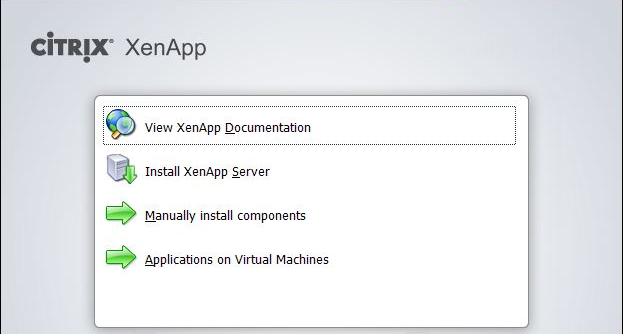
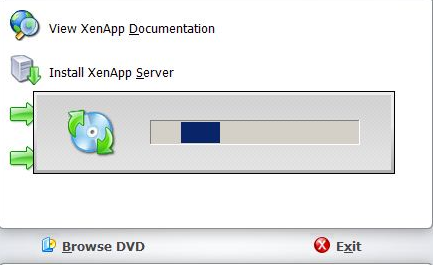

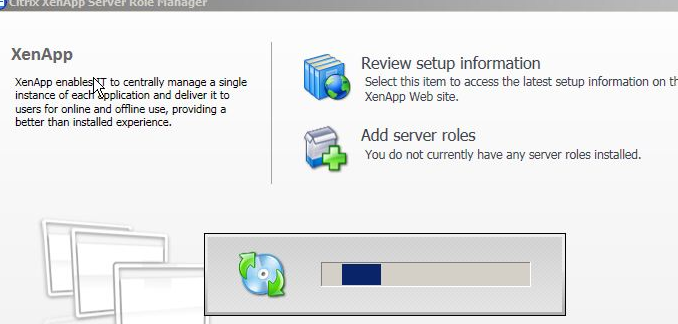
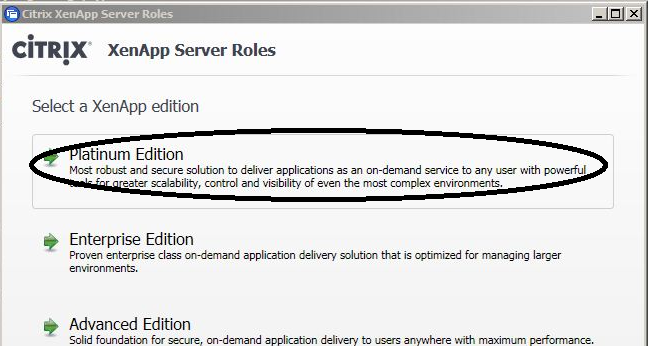


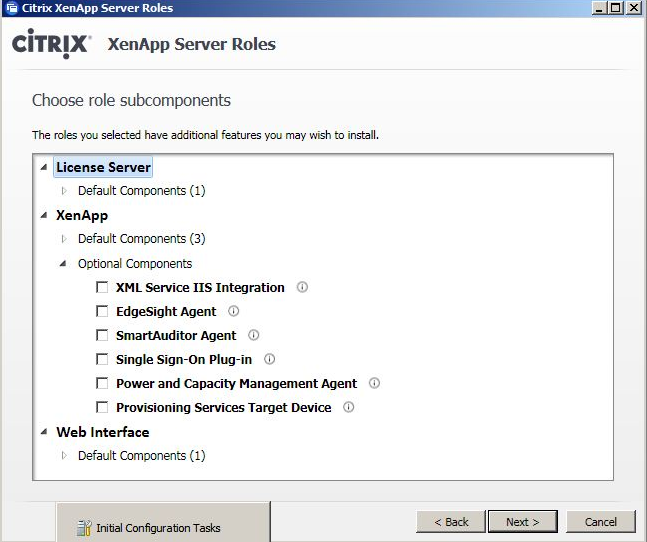
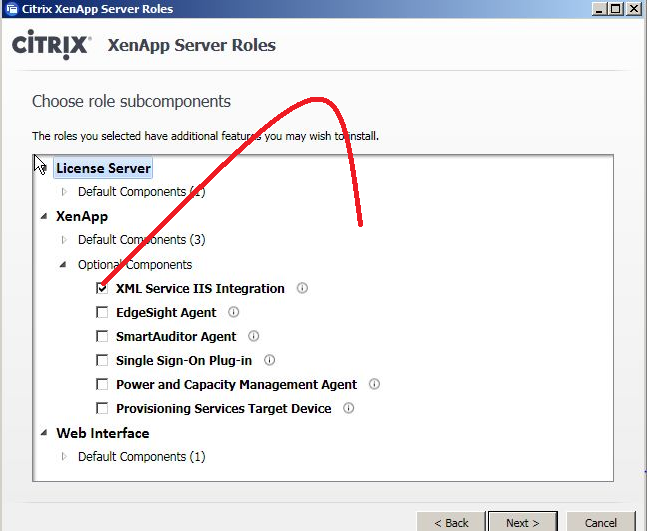

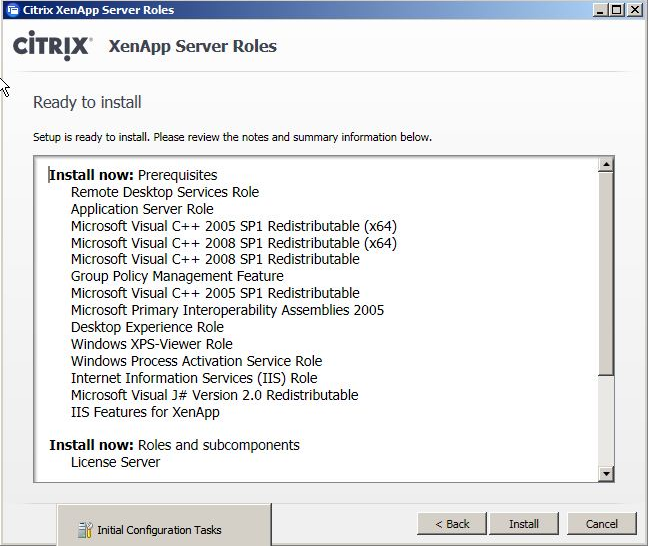
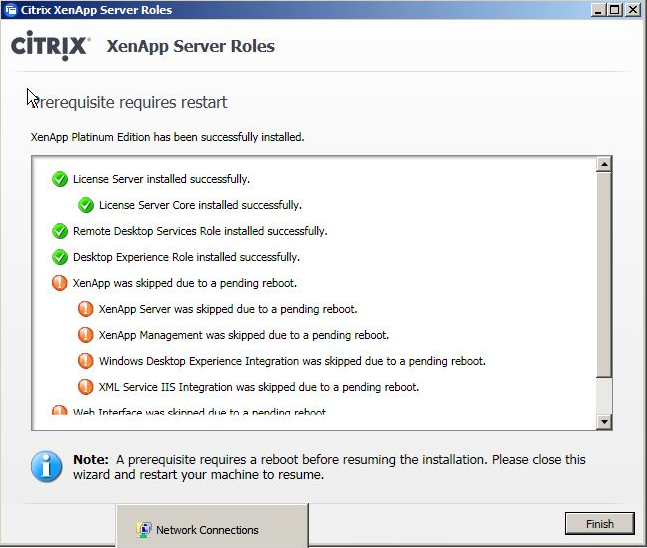
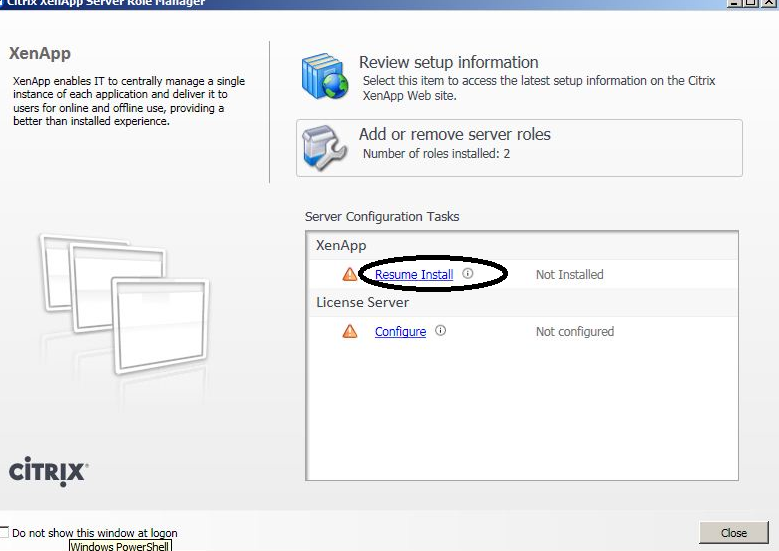
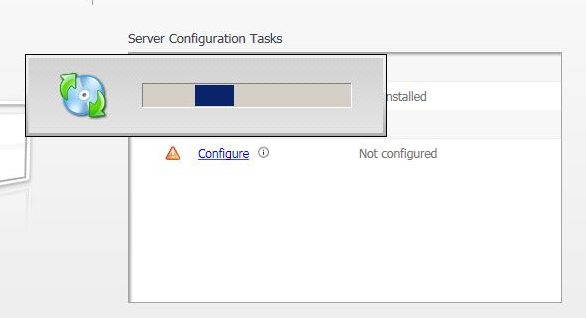
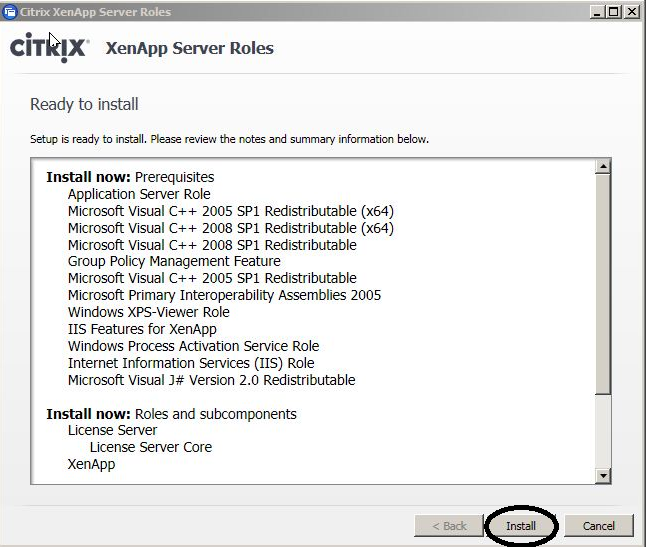
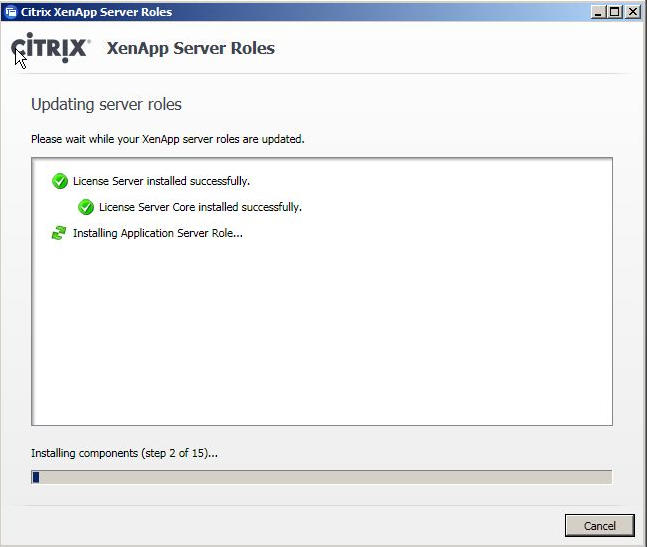

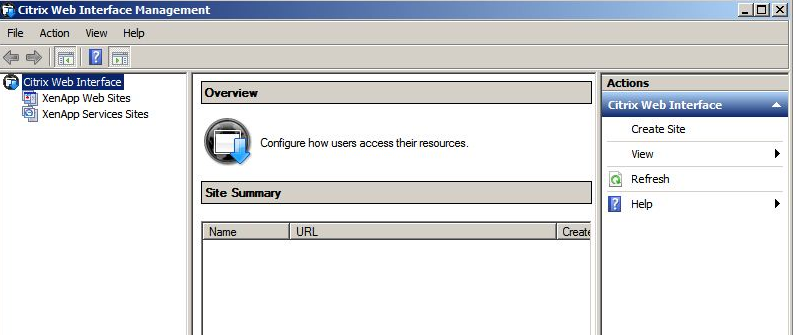
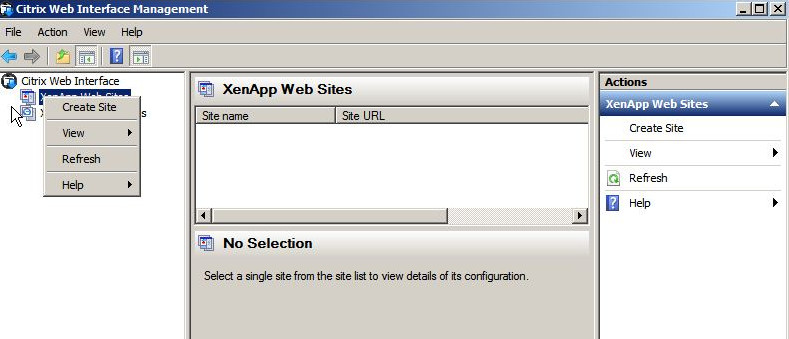
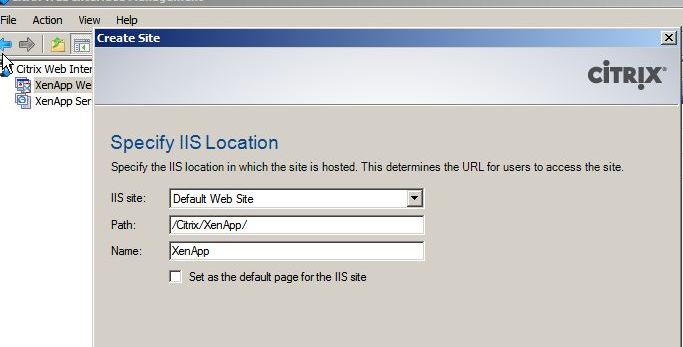


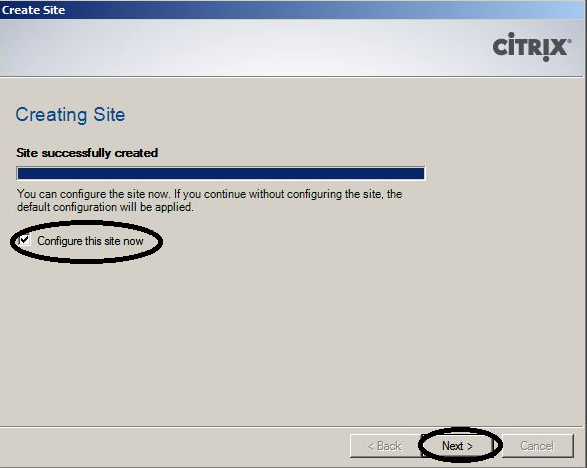
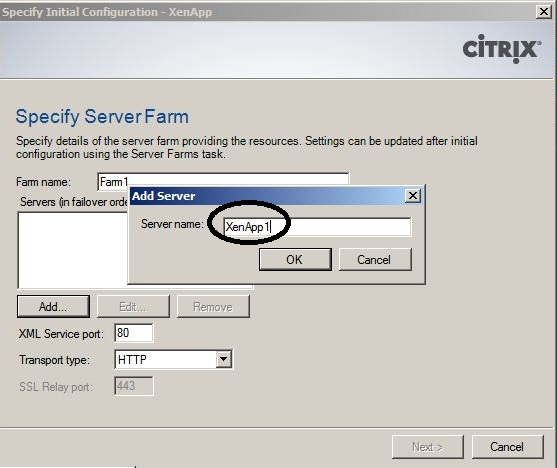
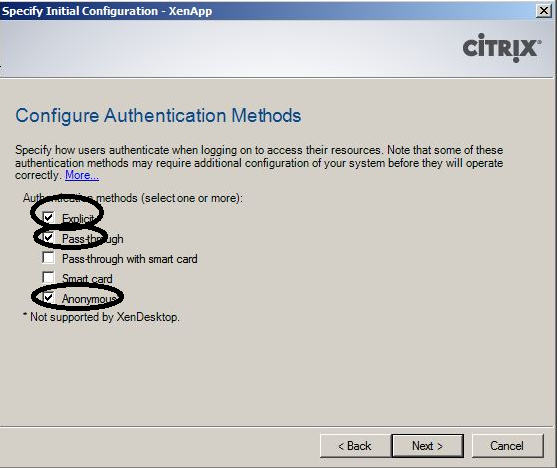

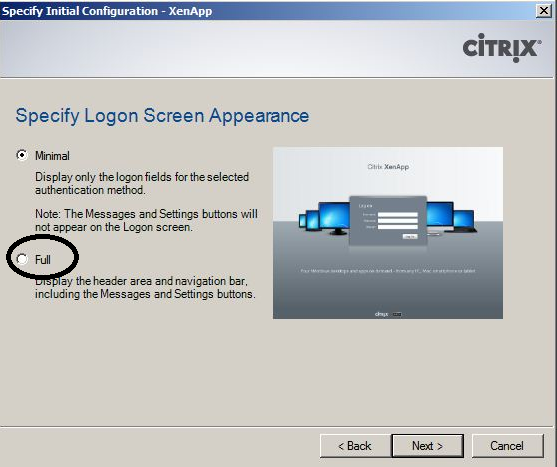
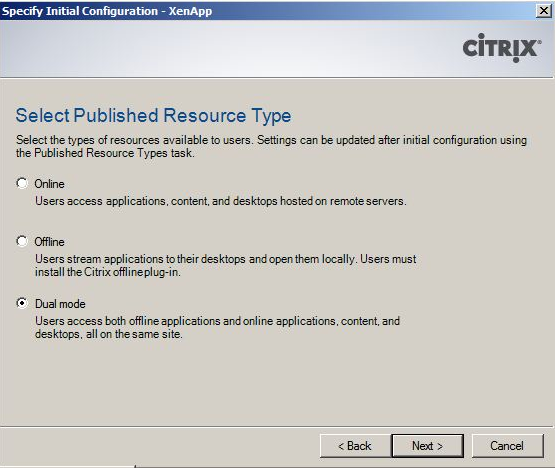
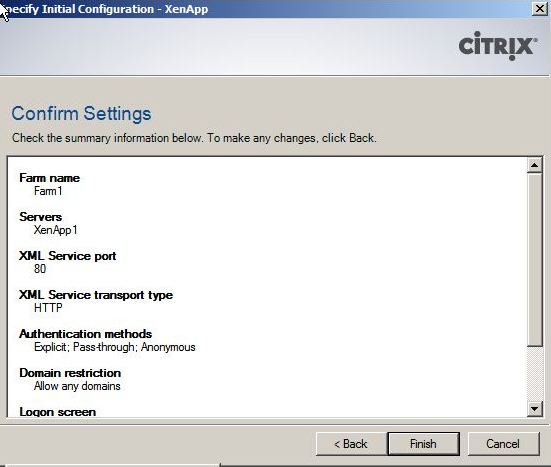
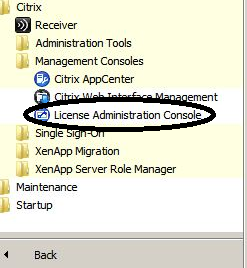
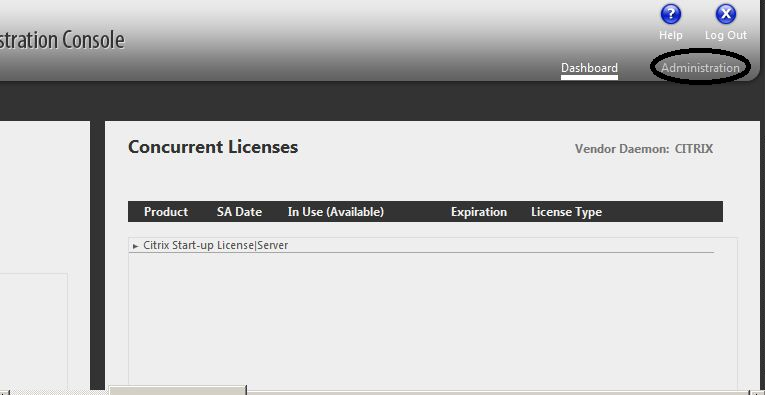
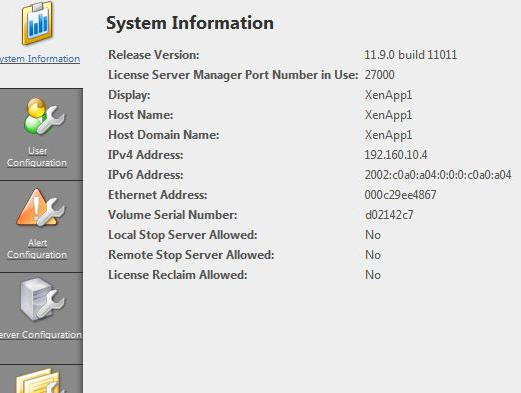
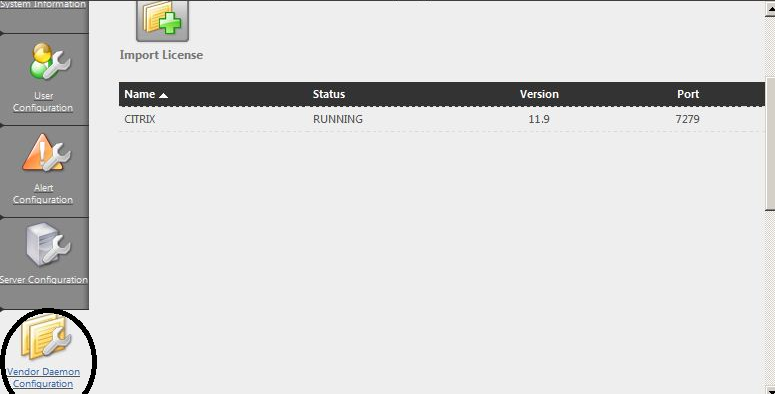

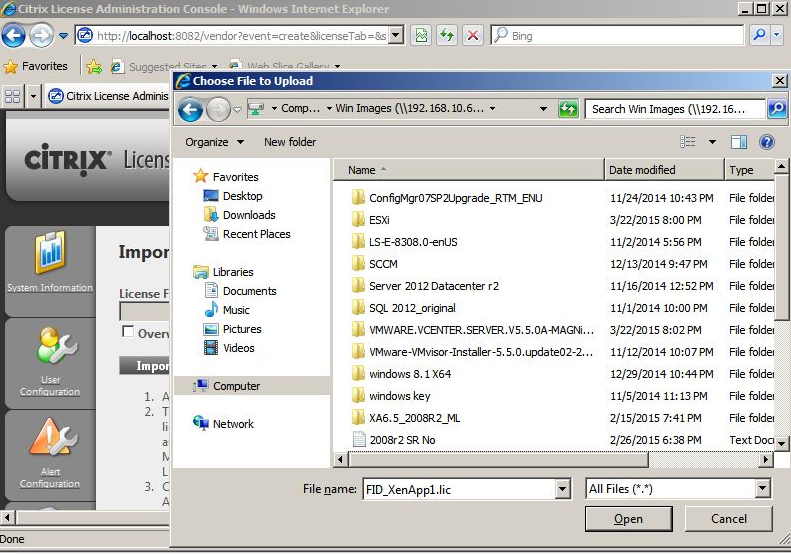

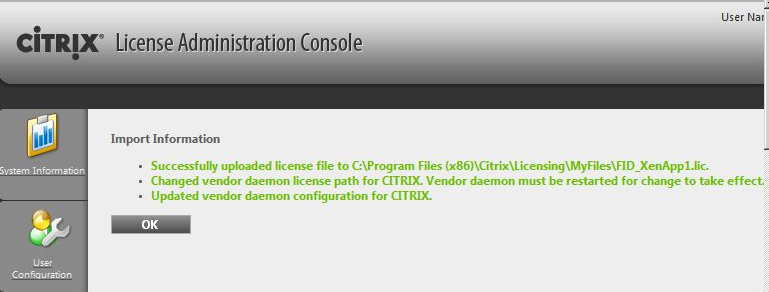
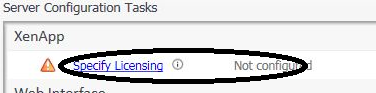


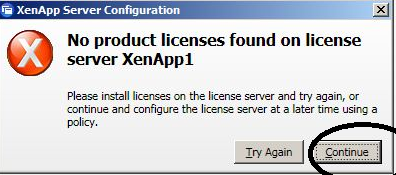
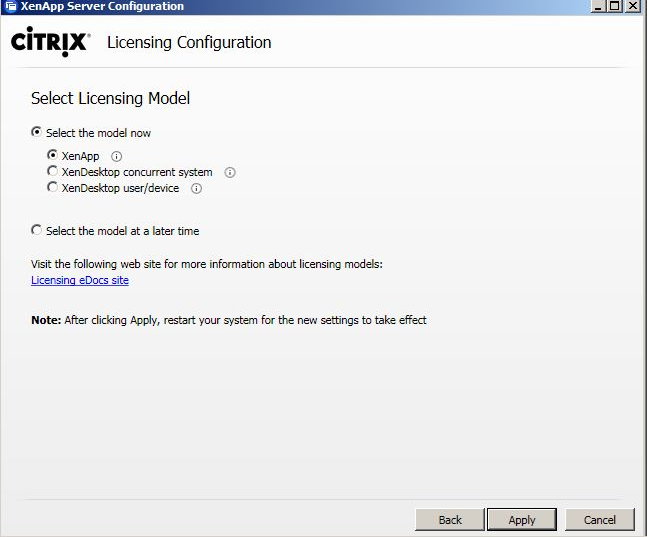
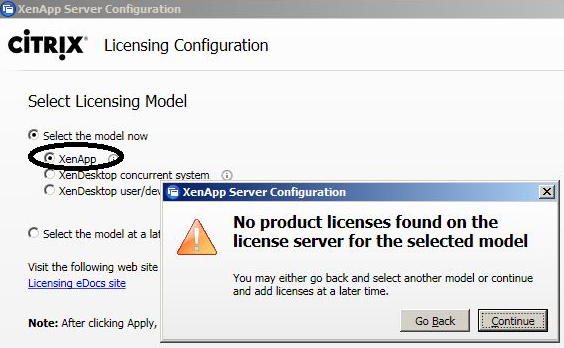
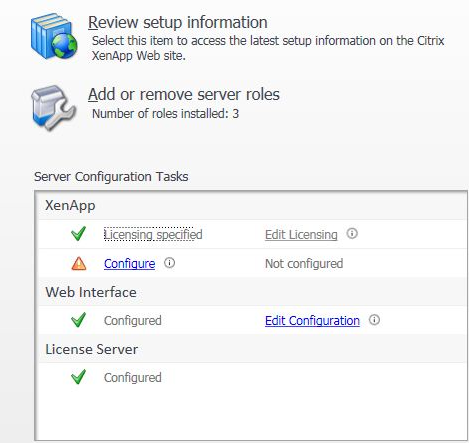

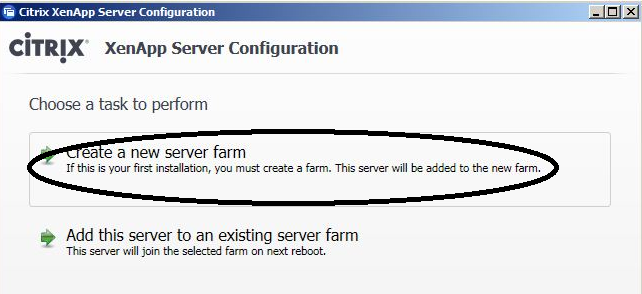
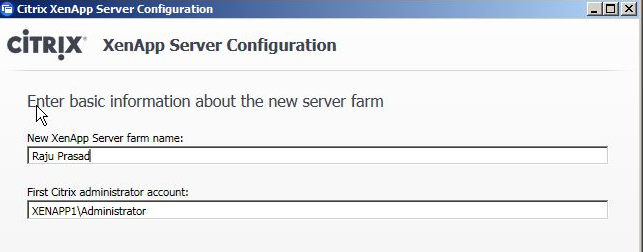
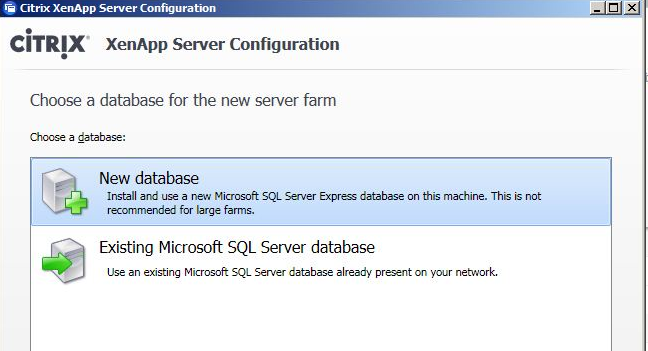
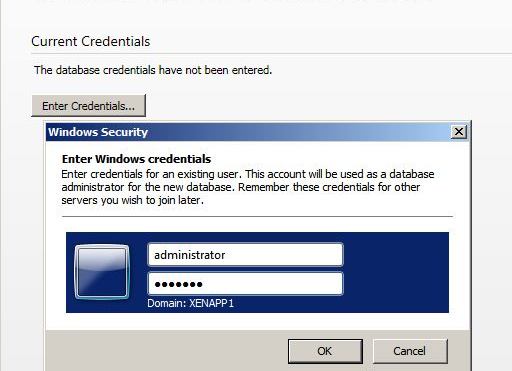

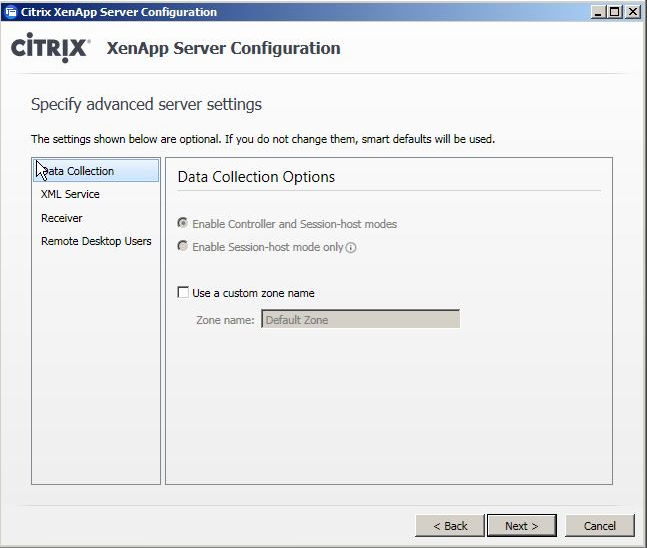

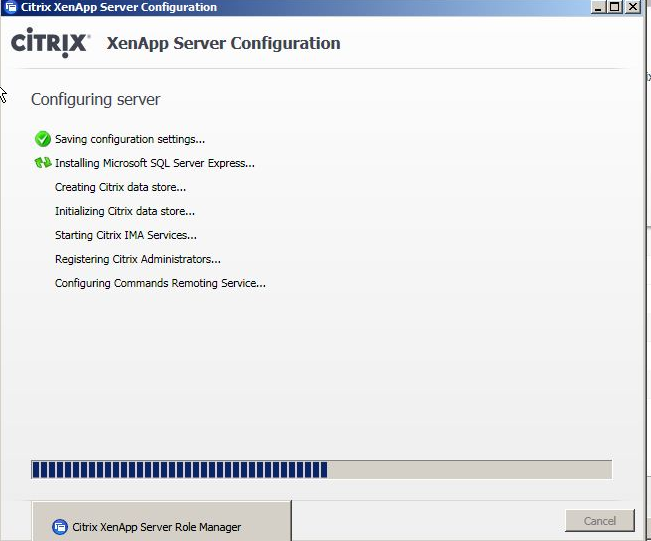
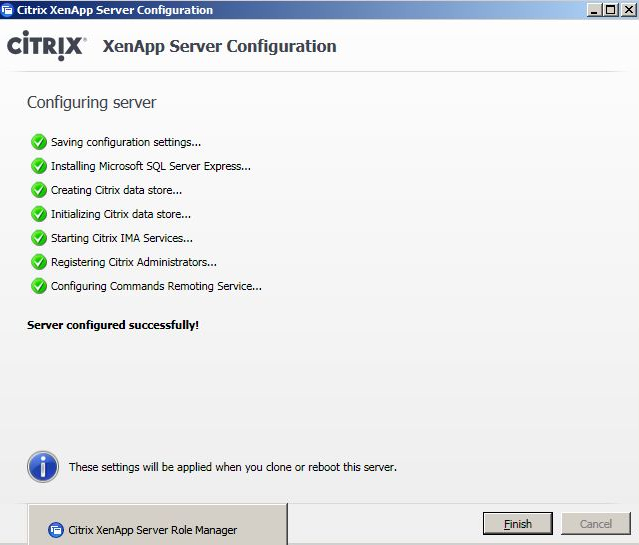
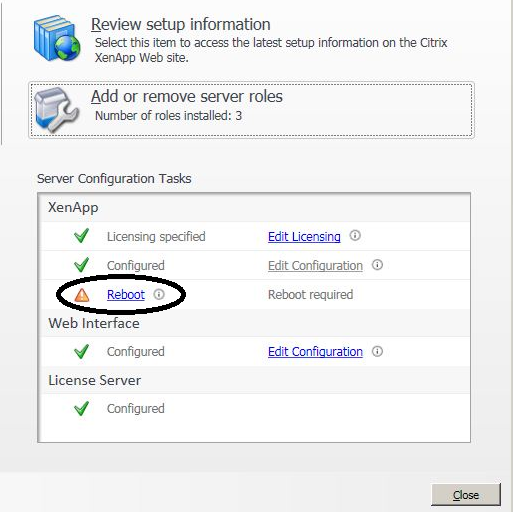

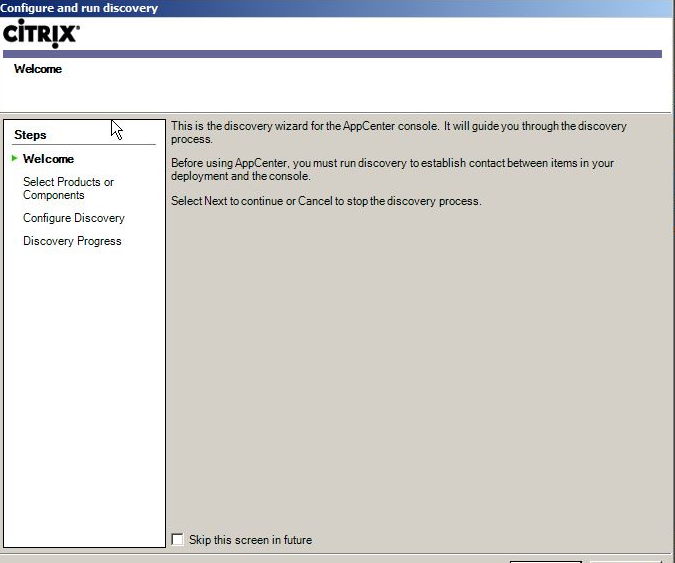


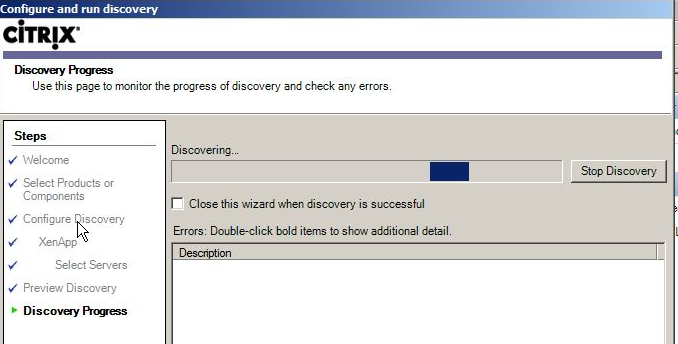
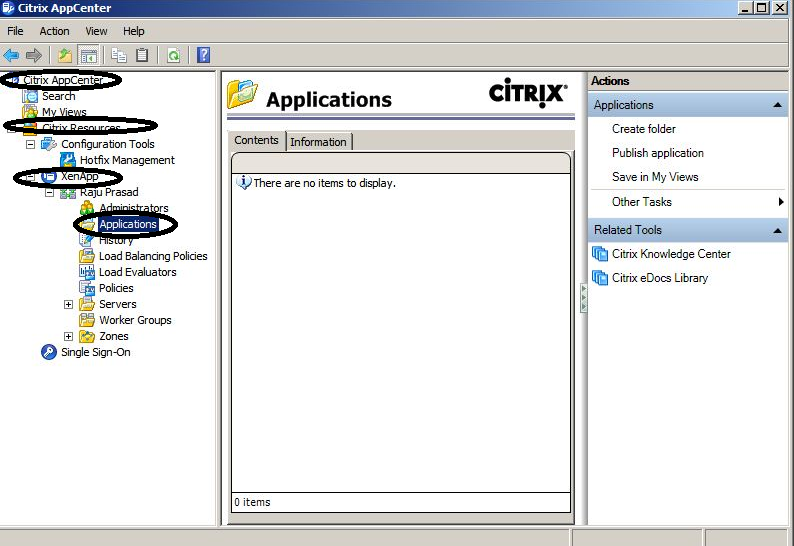


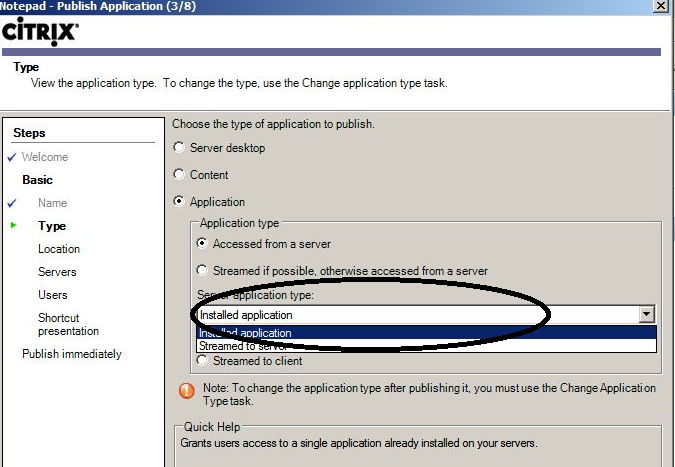
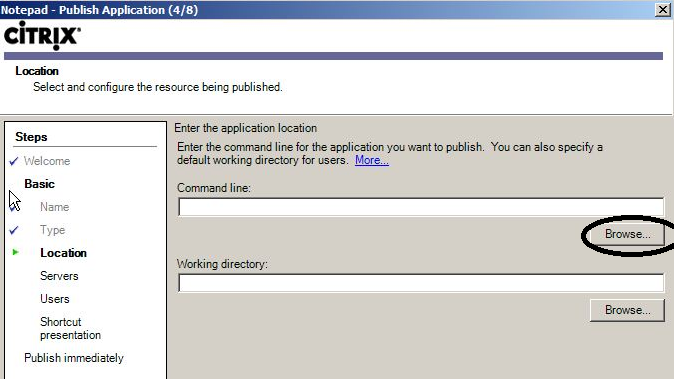
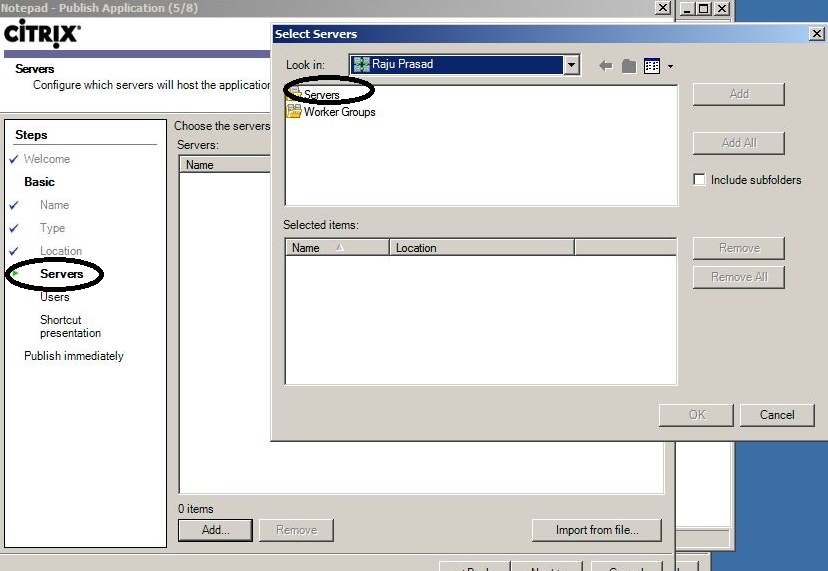


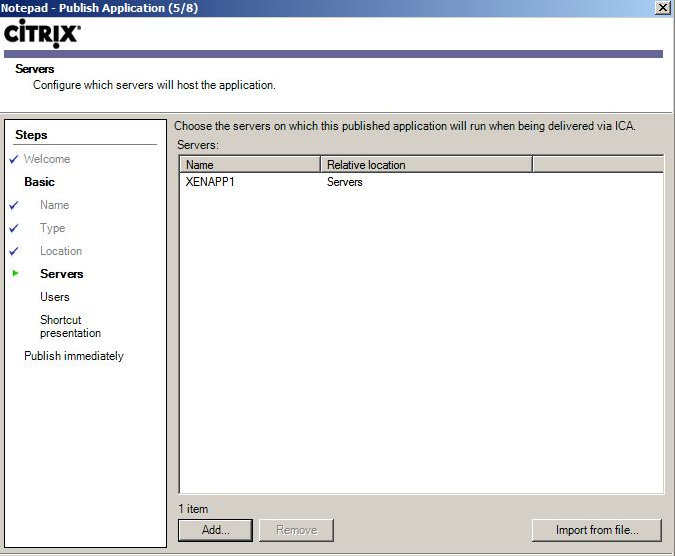

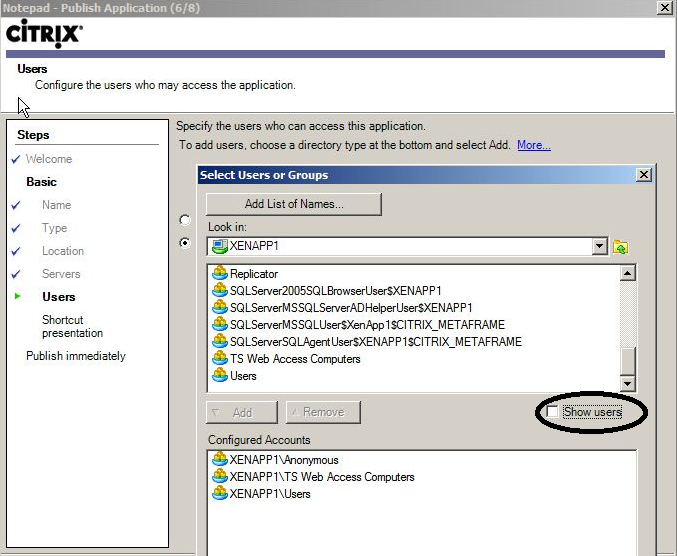

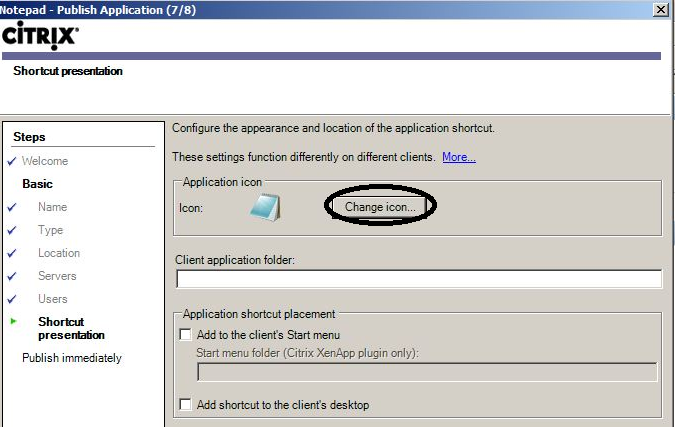


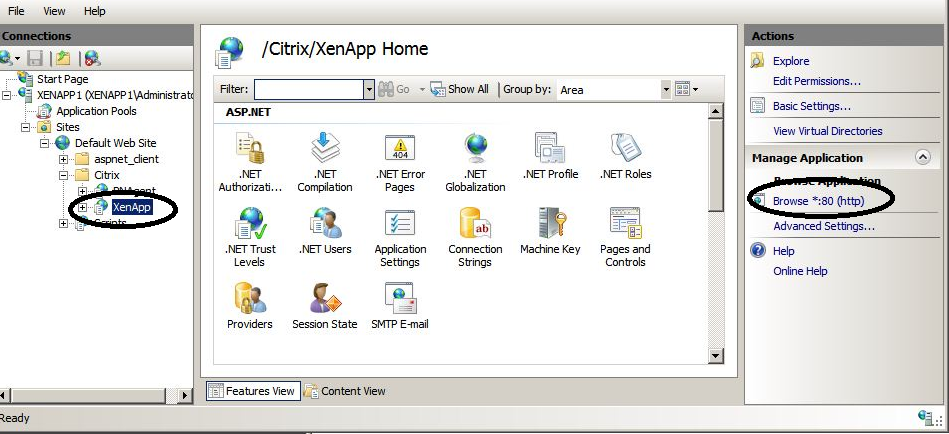
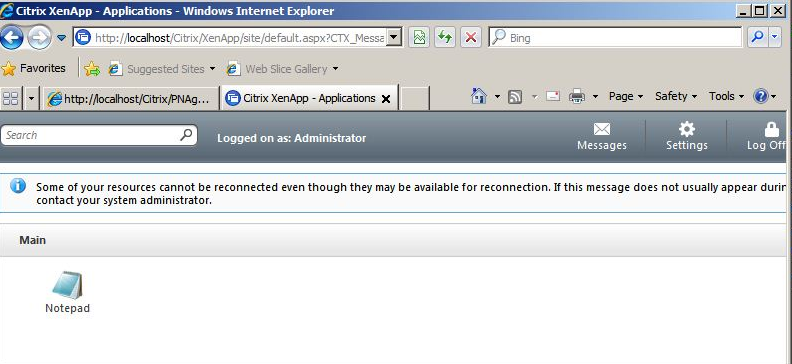
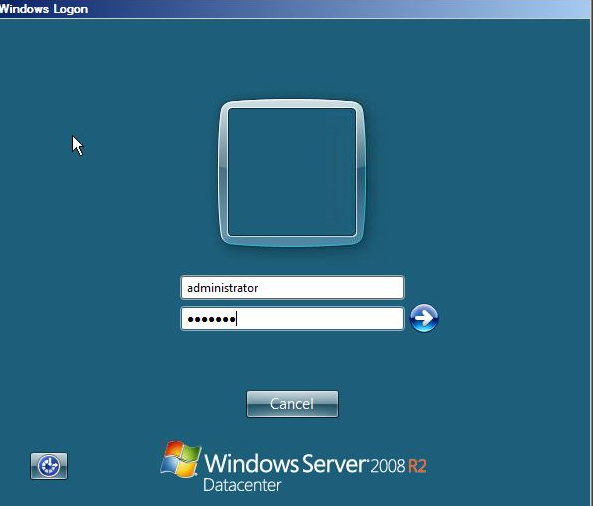






Nice Article
ReplyDelete